
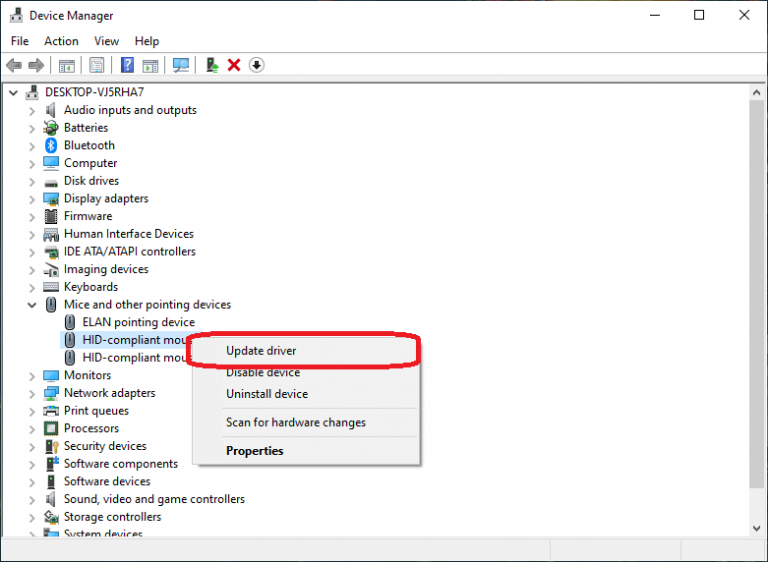
Now select the Allow apps to access your camera option.

When Settings app opens, go to Privacy section.You can do that quickly by pressing Windows Key + I shortcut. To fix this problem, you need to check your privacy settings by doing the following: Windows 10 added a privacy feature that allows you to choose which applications can access your webcam which could cause your webcam not to work as this could be a setting not allowing your webcam. Solution 3: Make sure that apps are allowed to use your webcam If that doesn’t help or if you can’t find this setting, you can try disabling your antivirus. Check your antivirus configuration and disable webcam protection feature. Sometimes it could be something as simple as your antivirus that’s causing webcam issues. Solution 2: Check your antivirus settings Repeat steps 4-6 if you own the 64-bit version of Windows.ĩ. Navigate to: HKEY_LOCAL_MACHINE > SOFTWARE > WOW6432Node > Microsoft > Windows Media Foundation > Platform.Ĩ. Right-click the new value and select Modify then set it to “0” in the Value data.ħ. Name the value “EnableFrameServerMode”.Ħ. Right-click on the Platform folder and then select New > DWORD (32-bit) Value.ĥ.

Go to: HKEY_LOCAL_MACHINE > SOFTWARE > Microsoft > Windows Media Foundation > Platform.Ĥ. Type regedit and click OK to launch Windows registry.ģ. Use Win + R shortcut keys to open the Run command.Ģ. Please remember to make a full backup of your computer before you take this troubleshooter to repair webcams issue, glitches, for these changes, could result in irreversible damages to your current installations if they’re not done properly.ġ. Solution 1: Use Windows Registry to Fix Webcam Issue (Manual Fix)


 0 kommentar(er)
0 kommentar(er)
